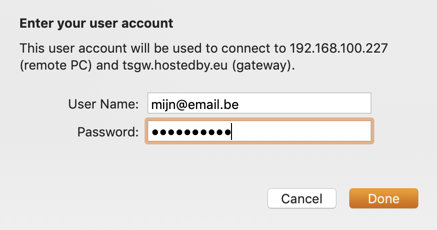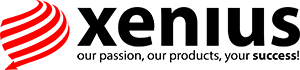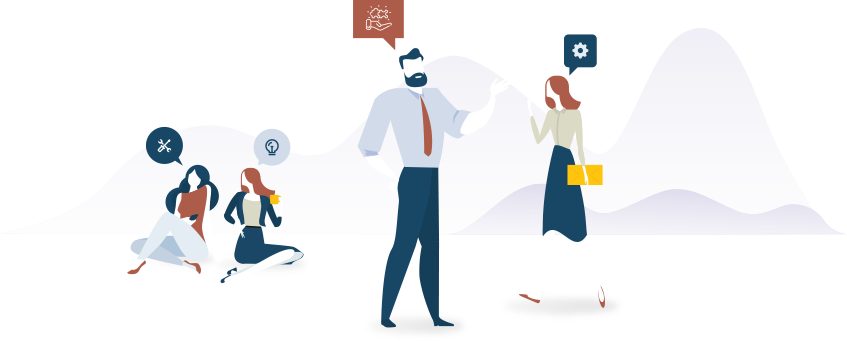Volg onderstaande instructies om vanop een MAC connectie te maken met je Desktop-as-a-Service (DaaS) oplossing.
Het configureren van de connectie
- Installeer de Microsoft Remote Desktop 10 App uit de App Store
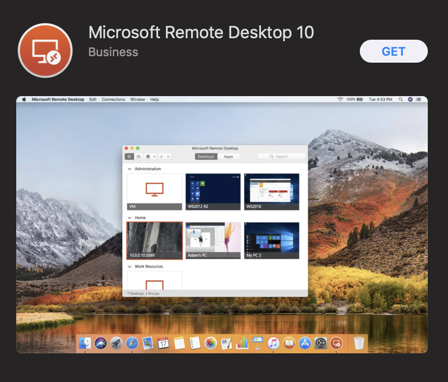
- Open de Remote Desktop 10 applicatie en klik op ‘Add desktop’
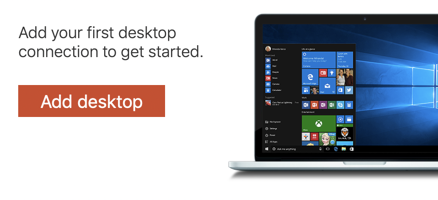
- Geef vervolgens in het Add Desktop scherm bij PC naam het IP adres van je remote desktop in en klik op Save
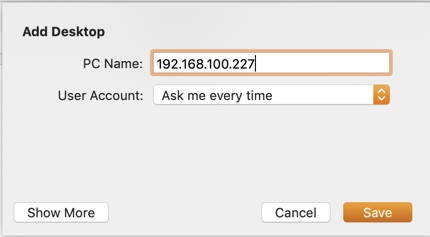
- Je komt terug op het hoofdscherm , ga nu met je muis in de rechterhoek van de zonet toegevoegde connectie staan totdat het potloodje tevoorschijn komt. Klik hier vervolgens op om de connectie te bewerken.
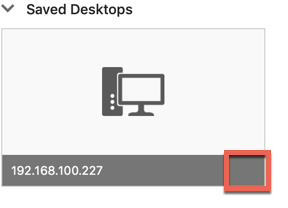
- Open vervolgens de dropdown bij Gateway en selecteer ‘Add Gateway’
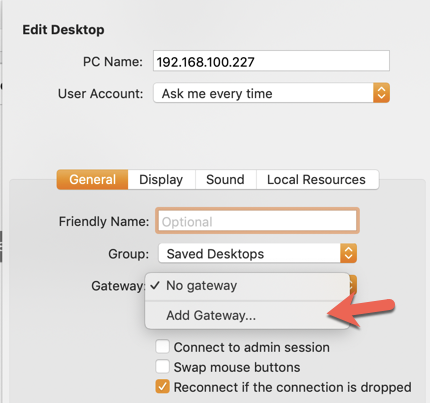
- Het Add gateway venster opent zich, vul dit vervolgens als volgt in en druk op Save:
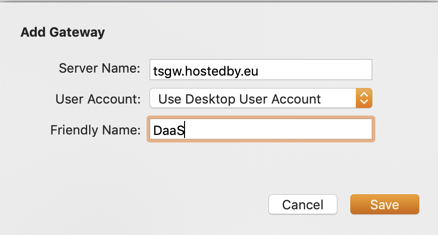
- Je komt vervolgens terug in het hoofdscherm, edit desktop.
- OPTIONEEL: Heb je meerdere schermen en wenst je je desktop op beide schermen te kunnen gebruiken klik dan vervolgens op Display en vink ‘Use all monitors’ aan.
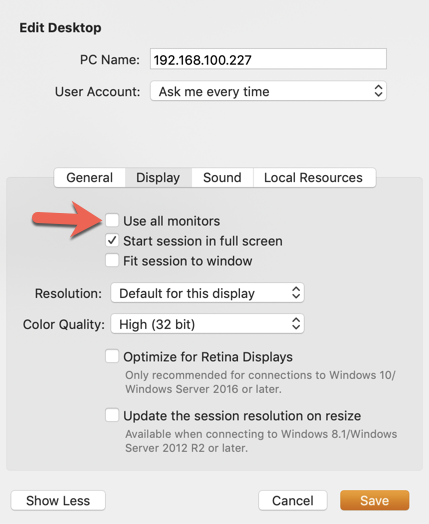
- OPTIONEEL: In het tabblad Local Resources kan je aangeven welke apparaten van je MAC beschikbaar zijn op de DaaS oplossing. Denk hierbij bijvoorbeeld aan printers en stationsletters.
- Duid in dit tabblad het vinkje ‘Printers’ aan (AANBEVOLEN)
- Wens je bepaalde folders van je Mac beschikbaar te maken op de Daas omgeving dan ken je deze dmv. de Folders toevoegen. Dit kan handig zijn om bijvoorbeeld data uit te wisselen tussen de Daas omgeving en de lokale MAC
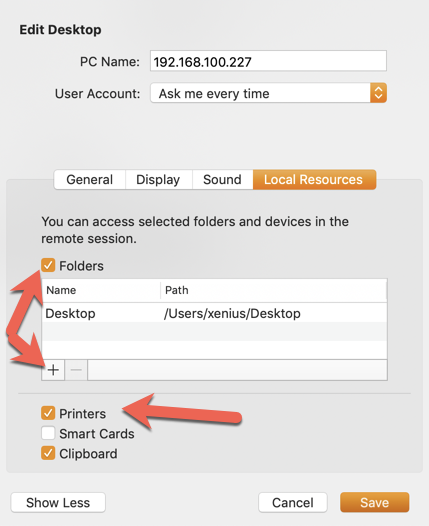
- Klik nu vervolgens op Save om terug te keren naar het hoofdscherm van de Remote Desktop Applicatie.
Connecteren met de DaaS desktop
- Open de Microsoft Remote Desktop 10 applicatie en dubbelklik vervolgens op de gewenste verbinding.
- Er zal je gevraagd worden om je gebruikersnaam (=je e-mail adres) en je wachtwoord